Ich möchte in diesem Beitrag gar nicht darauf eingehen, was ioBroker ist oder tut. Es soll nur darum gehen, ioBroker unter Windows zu installieren und zum Schluss eine laufende Instanz zu haben. Voraussetzung ist einzig eine laufende Windows Instanz. Ich verwende aktuell Windows Server 2016 Standard, da dies die aktuellste Windows Server Version ist, die von ioBroker unterstützt wird. Möglich wäre aber auch Windows 10 (32/64bit) – was Älteres würde ich nicht mehr einsetzen. Ich gehe davon aus, dass die Installation frisch ist und noch nichts, außer Windows Updates, installiert ist.
Node.js herunterladen und installieren
ioBroker benötigt Node.js. Laut Voraussetzungen Version 8.x LTS. Das wäre aktuell Version 8.15: https://nodejs.org/en/download/releases/ Diese Datei herunterladen und installieren.
ioBroker installieren
Nach der Installation von Node.js kann über die Kommandozeile ioBroker installiert werden. Die Kommandozeile wird per Tastenkombination (Windows-Taste + X) und dann per Klick auf “Command Prompt (Admin)” oder “Windows PowerShell (Admin)” geöffnet. In diesem Fenster werden nacheinander die folgenden Befehle ausgeführt:
npm install --global windows-build-tools md C:\iobroker cd /d C:\iobroker npm install iobroker npm install --production net start iobroker.exe
Dies kann eine ganze Weile dauern, sollte aber ohne Probleme durchlaufen. Alle Schritte können im Detail unter https://www.iobroker.net/#de/documentation/install/windows.md nachgelesen werden. Dort steht auch, welche Ausgaben erwartet werden und es wird erklärt, was die einzelnen Befehle tun.
Weitere Voraussetzungen
Ziel der Installation von ioBroker soll später u.a. mal die Nutzung von HomeKit sein. Dafür und für andere Komponenten brauchen wir noch ein paar Dinge, die installiert sein sollten / müssen.
Git und OpenSSL
Laut https://forum.iobroker.net/topic/19650/solved-yahka-installation-klappt-nicht-mit-no-git-binary-found-in-win10/2 brauchen wir später unbedingt Git und OpenSSL. Der Download von Git startet automatisch nach einem Klick auf https://git-scm.com/download/win. OpenSSL gibts unter https://slproweb.com/products/Win32OpenSSL.html. Benötigt wird Version 1.0.2q abhängig von eurem Windows entweder Win64 OpenSSL v1.0.2q oder Win32 OpenSSL v1.0.2q.
Bonjour
Laut https://forum.iobroker.net/topic/19650/solved-yahka-installation-klappt-nicht-mit-no-git-binary-found-in-win10 benötigen wir Bonjour. Die zwei benötigten Dateien https://www.samuelattard.com/files/bonjourcore2.msi und https://www.samuelattard.com/files/bonjoursdksetup.exe runterladen und installieren.
FFmpeg
Für die Einbindung von Kameras werden wir später auch FFmpeg benötigen. Unter https://ffmpeg.zeranoe.com/builds/ eine “Stable” Version (kurze Versionsnummer, z.B. 4.1.1), für 32 oder 64 bit Windows mit Static Linking herunterladen. Ihr erhaltet eine ZIP Archiv, dass bitte irgendwohin entpackt wird. Im Ordner bin findet ihr dann die Datei ffmpeg.exe. Diese (den Rest brauchen wir nicht) kopiert ihr in den Ordner C:\Program Files\nodejs. In diesem Ordner sollten danach u.a. die Dateien node.exe, npm.cmd und eben auch ffmpeg.exe liegen.
Umgebungsvariablen
Wir drücken wieder Windows-Taste + X und wählen “System”. Dann auf der linken Seite “Advanced system settings”. Im folgenden Dialog unten rechts auf “Environment Variables…” klicken.
Unter “System variables” braucht ihr unbedingt folgende Einträge:
- Variable: BONJOUR_SDK_HOME Value: C:\Program Files\Bonjour SDK\
- Variable: PYTHON Value: C:\Users\Administrator\.windows-build-tools\python27\python.exe
Unter “User variables for Administrator” auf “Edit” klicken. In der Liste sollten unbedingt die folgenden Einträge sein:
- C:\Users\Administrator\.windows-build-tools\python27\
- C:\Program Files\nodejs\
Bitte nicht nur blind abtippen oder kopieren. Ihr solltet die Pfade auch überprüfen.
Firewall
Sucht im Startmenu nach “firewall” und wählt den Punkt “Windows Defender Firewall with Advanced Security” aus. In dem sich öffnenden Fenster mit der rechten Maustaste auf “Inbound Rules” klicken und “New Rule…” auswählen. Die neue Regel ist für ein “Program” mit dem Pfad “%SystemDrive%\iobroker\daemon\iobroker.exe”. Alles weitere per Next bestätigen. Als Namen “ioBroker” angeben und fertigstellen. Eine weitere Regel nach dem gleichen Schema brauchen wir für “%ProgramFiles%\nodejs\node.exe” mit dem Namen “Node.js”.
Wenn alle Voraussetzungen installiert sind bitte neustarten.
Zum Schluss sollten im Control Panel (Systemsteuerung) unter “Programs and Features” folgende Komponenten installiert sein. ioBroker taucht hier nicht auf und das ist auch ok:
Testen
Nach dem Neustart solltet ihr im Browser die Website http://localhost:8081 aufrufen können.

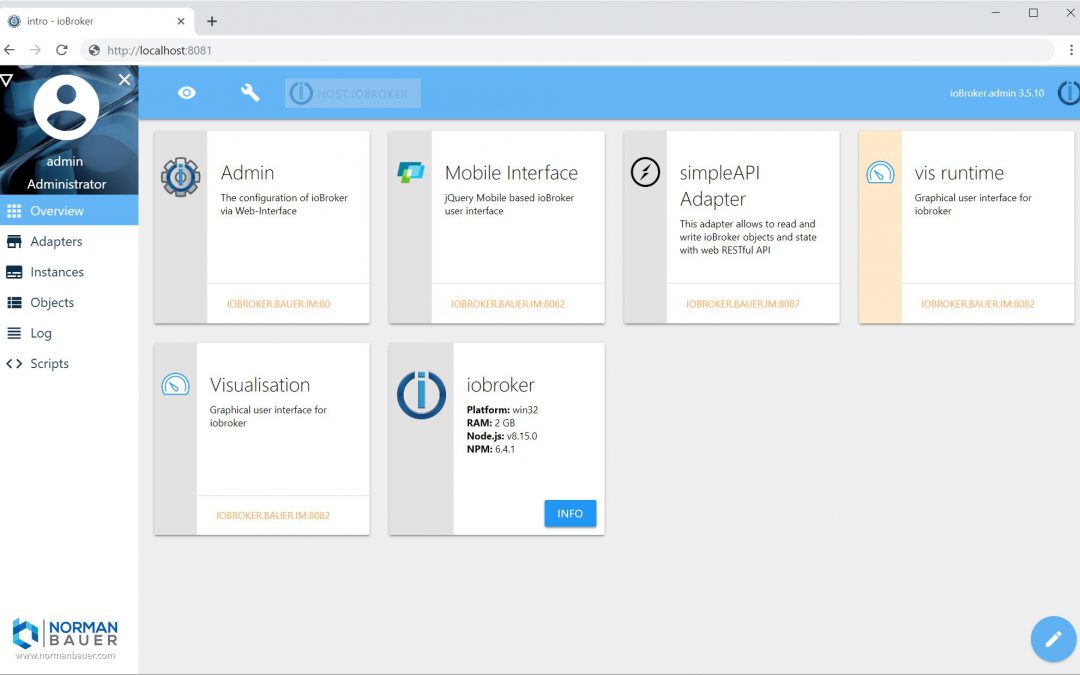
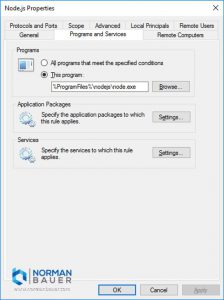
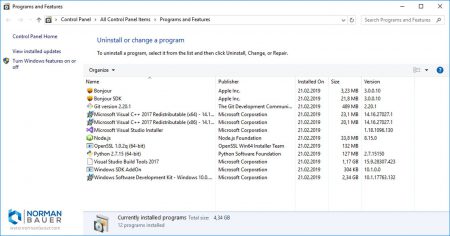


Hallo,
vielen Dank für diese erstklassige Anleitung – sie hat mir sehr geholfen!
Gruß
Ich habe es mit der Anleitung versucht, bin aber auf einige Probleme gestoßen.
Das größte davon war, daß im ioBroker die COM-Ports nicht zur Verfügung stehen, die manche Adapter (z.B. Zigbee und RF-Link) benötigen, um die per USB angeschlossene Hardware zu steuern. Irgendwas ganz Wesentliches fehlt hier also wohl noch bei der Installation!
Das zweite, deutlich kleinere Problem war, daß der ioBroker nicht automatisch mit Windows startet. Ich nehme aber an, daß sich das leicht lösen läßt (iobroker.exe in Autostart packen oder so ähnlich?).
Ein drittes Problem bei mir ist die fehlende Möglichkeit zum Import meiner alten Daten (Objekte, Skripte und Adaptereinstellungen), konkret des iobroker-data Ordners. Der Installer von Stabilostick hat eine Importfunktion, die, wie auch schon der Installer selbst, bei meinem Rechner aber leider nur Fehler hervorruft (weshalb ich auch unbedingt händisch installieren möchte). Hier wäre ein Zusatzartikel zu den Möglichkeiten des händischen Importierens noch sehr sinnvoll, zumal ich nicht der einzige Windows-Nutzer bin, der mit dem Installer so seine liebe Not hat!
Hier habe ich einen Thread zur händischen Installation von ioBroker unter Windows eröffnet: https://forum.iobroker.net/topic/33421/iobroker-unter-windows-installieren-ohne-installer/6
Das von mir ausgeführte Prozedere fußt auf dieser Anleitung und wurde von mir bereits aktualisiert, sowie etwas vereinfacht und “verschlankt”.
Über eine Beteiligung würde ich mich freuen!
Hallo habe alles so gemacht nach ihrer Anleitung, aber es scheint unter windows 10 nicht klappen zu wollen, leider,aber es gibt ja nun auch einen windows installer, der ist ja schön und gut aber wenn man auf einen 12er node updatet geht nichts mehr , man kann denn iobroker nicht mehr im Browser aufrufen, weder unter Http:// noch unter https://, aber der iobroker ist gestartet.